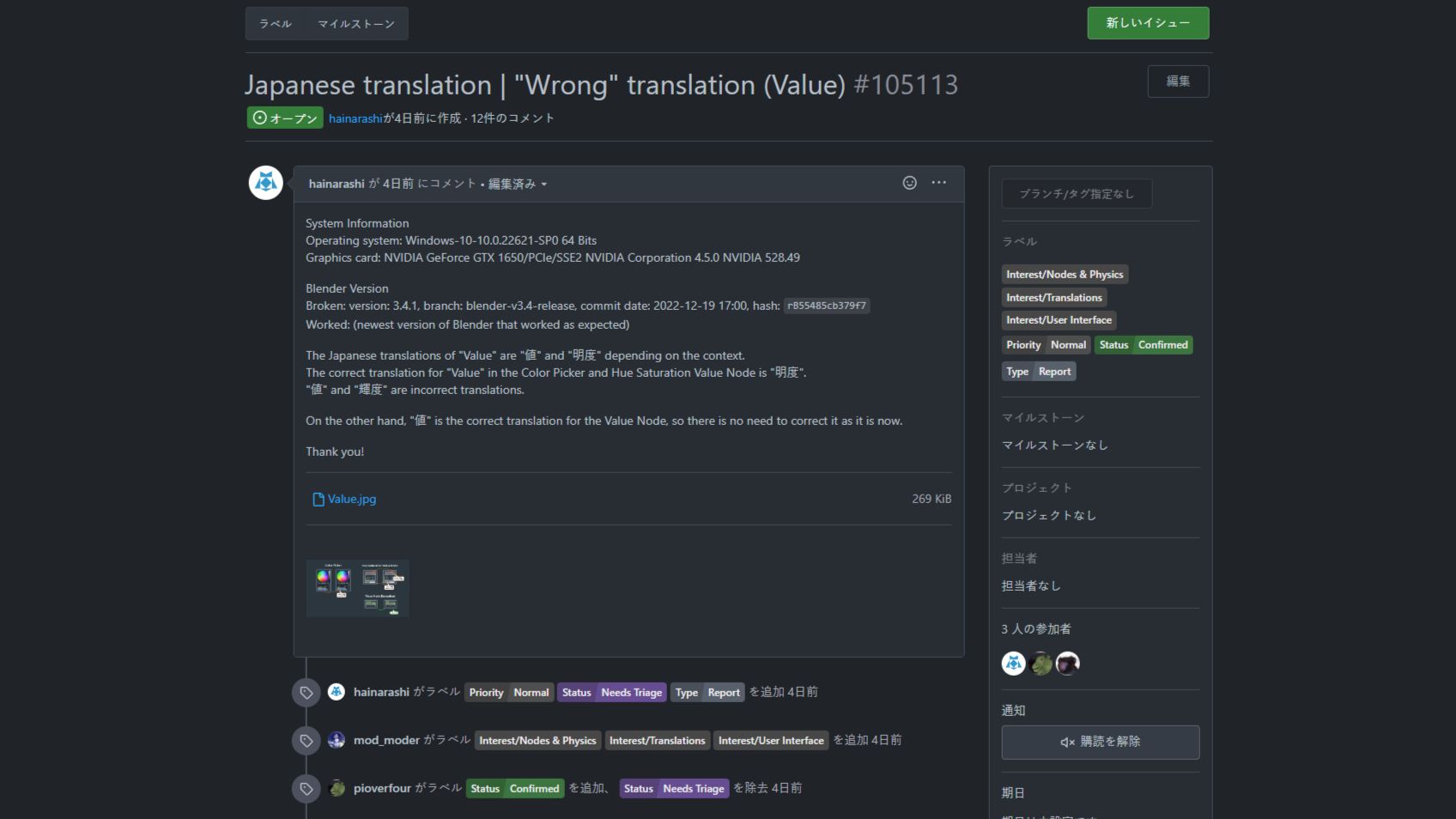
※記事製作時のバージョン:Blender3.4.1
ここしばらく、BlenderのUIの誤訳をバグレポートに報告して修正してもらうという、個人的にかなりめずらしい経験をしました。
バグレポートは、ユーザーが公式宛てに、Blenderの不具合(動作不良やクラッシュなど)を報告するページです。
寄せられた報告は、バグの修正や機能の改善に役立てられます。
UIの誤訳も報告できることは、今回初めて知りました。
私はこれまで、バグレポートの存在は知っていましたが、実際に触ったことはありませんでした。
報告が必要なほどの不具合が発生したことがなく、またBlender内部のシステム的な部分にはあまり興味がなかったためです。
しかし今回、どうしても修正して欲しい誤訳があったので、チャレンジしてみました。
最初は「やっぱりコアユーザーが使う場所なのでは?『おうおう、素人が何の用でい!』とか言われないかな・・・」とおっかなびっくりでしたが、使ってみれば普通の場所で(当たり前)、新しい発見の多い面白い経験でした。
後になって気がついたのですが、どうもバグレポートに関しては「使い方のコツ」とか「実際に使ってみた体験記」のような情報が無いようです。
まあ、そもそも作品を作るための作業とかではないので、tipsやノウハウといったものにならないのは当然ですが。
しかし、いざ不具合が発生した時に「どう報告すればよいのか」という情報がないと、腰が引けて報告を諦めてしまうかもしれません。
私も、今回は「どうしてもやらなければならない」という理由がありましたが、それがなければ諦めていたと思います。
そうなると解決するはずの不具合が埋もれてしまうという、非常にもったいない事態につながります。
というわけで、せっかくの実体験。
記憶が新しいうちに、今回の一連の経緯を書き残しておこうと思います。
バグレポートの基本的な使い方も書いておきますので、いざという時の参考になれば幸いです。
【目次】
なお、今回の出来事は途中経過も面白かったので、そもそもの始まりからバグレポートに辿り着くまでの経緯なども省かずに書いています。
「バグレポートの使い方だけ知りたい」という方は、『3. バグレポートの使い方の巻』を読んで下さい。
また、【その2】では私が報告した誤訳に関するやりとりを、日本語訳付きでまとめています。
実際のやりとりはどんな感じなのか、雰囲気の参考にどうぞ。
1. 誤訳を見つけてしまったの巻
ことの始まりは、『Blender 質感・マテリアル設定実践テクニック』の読者の方から寄せられた質問でした。
「本の中で『V(明度)』と書かれているのは、どのパラメーターですか?」
あれー、分かりにくい書き方をしてしまったかな?
と思いつつ、お答えするためにBlenderを起動しました。
「えー、まずプリンシプルBSDFのベースカラーの、色が表示されている部分を左クリックします。するとカラーピッカーが表示されます。このカラーピッカーをHSV表示にすると、パラメーターの中に・・・『値』!?」

いやいや、ちょっと待って。
確かに、HSVの「V」の原語は「Value」です。
「Value」は一般的には「値」と訳されますが、HSVの1つとしては「明度」が正しい訳語、つまりこれは誤訳(というか直訳)です。
これは、知らなければ分からなくても無理はない・・・。
という辺りの情報も含め、
「『値』と表記されているパラメーターが、本の中の『V(明度)』に当たりますので、読み替えてください」
と説明しました。
問い合わせについてはこれで解決したのですが、これは放っておくわけにはいきません。
他にも同じように混乱する人がいるかもしれない。本に注釈を追加するとか、何かしら対策を取らないと!
それにしても執筆時の自分は何を考えていたんだろう?
こんな分かりづらいパラメーター名に何の注意書きも付けないで。
と、本の原稿を確認してみると・・・『V』!?

あー、これはあれだ、Blenderのバージョンが変わった時にパラメーター名の表記が変更されたパターンでは?
と気がつき、バージョンをさかのぼって確認してみると、まさしくその通り。
3.3までは「H,S,V,A」の表記だったのが、3.4で「色相、彩度、値、アルファ」に変わっていたことが分かりました。
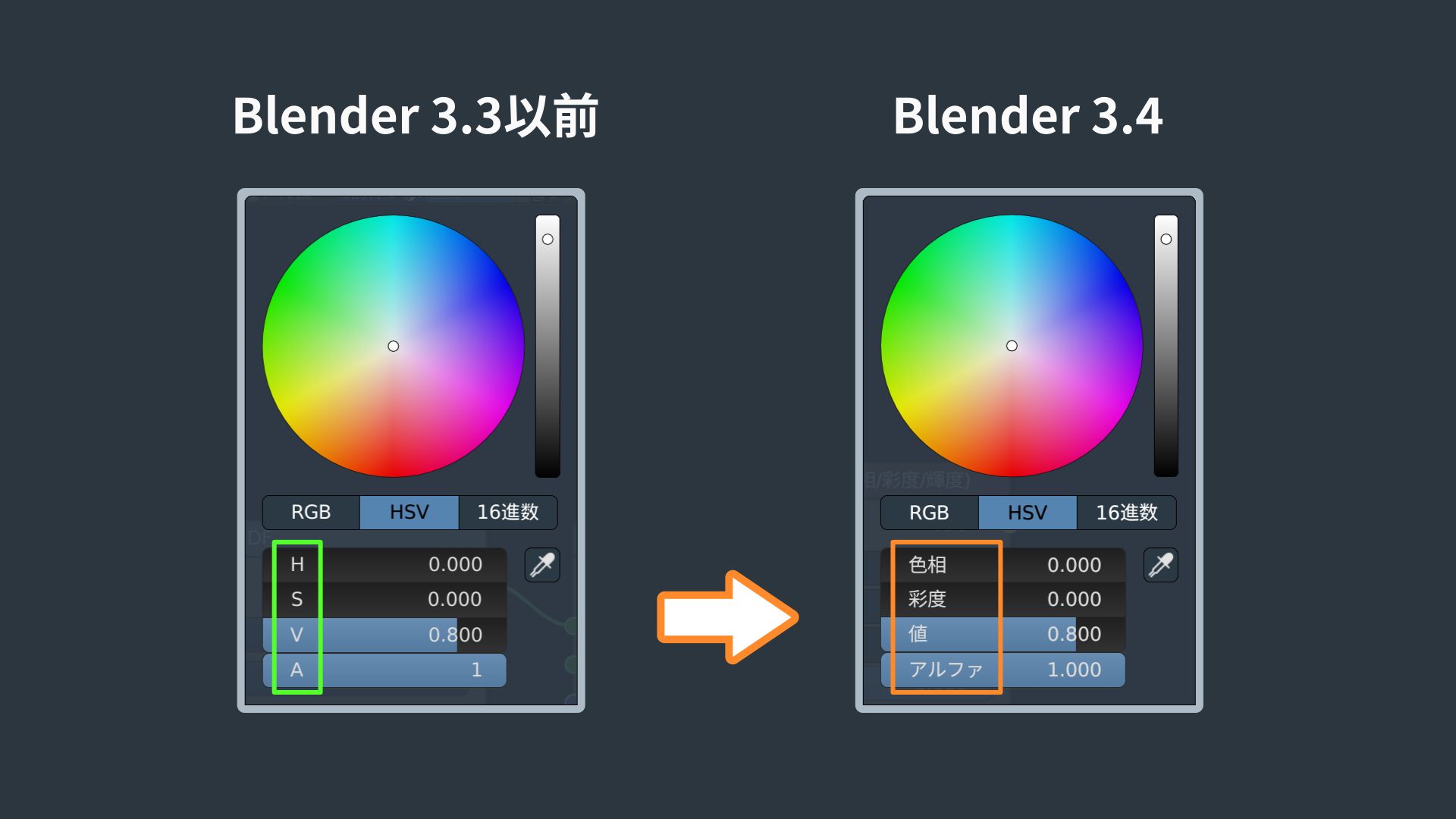
ちなみに、私も3.4にバージョンアップしてから何度もカラーピッカーを表示していたのに、このパラメーター名が「値」になっていたことはまったく気づかずスルーしていました。
「慣れ」とか「なんとなく使えちゃう」は怖いなぁ・・・。
それはともかく、「本の執筆段階では問題なかった内容が、その後の誤訳で注釈が必要な事態になってしまった」という状況がはっきりしました。
さて、これはどういう方法で、どのように説明を入れればいいんだろう?
2. Blender公式に修正を依頼してみよう⇒どこに言えばいいの?の巻
これ以上は一人で考えることではないので、マイナビ出版の担当さんに連絡&相談しました。
その結果、
- 書籍のサポートサイトに情報を掲載する
- 次回の増刷分で、何かしらの注釈を追加する
といった対応をしてはどうか、という話になりました。
で、相方に「今こんな状況になってるんですよ」という話をしたところ、
「Blenderの公式に誤訳の修正を頼めないの? ソフトが修正されたら、こっちで何の対応もしなくて済むのでは?」
と言われました。
・・・なるほど、言われてみればその通りです。
私はPCソフトを使う場合、基本的に「用意されたものを使うだけ」というお客様感覚なので、「自分から公式に働きかける」という発想は目からウロコでした。
というわけで、マイナビ出版の方には対応を保留してもらい、公式への修正依頼を試みることにしました。
そうそう、せっかく修正を依頼するなら、カラーピッカー以外にも同様の誤訳がないか確認した方が良いですね。
「HVS」といえば「HSVノード」ですが・・・
うん、やっぱり『明度』が『値』になっていました。
それと、ノード名が『HSV(色相/彩度/輝度)』になっている?
『輝度』は『HSL(luminance)』の場合の訳語なので、これも誤訳のようです。
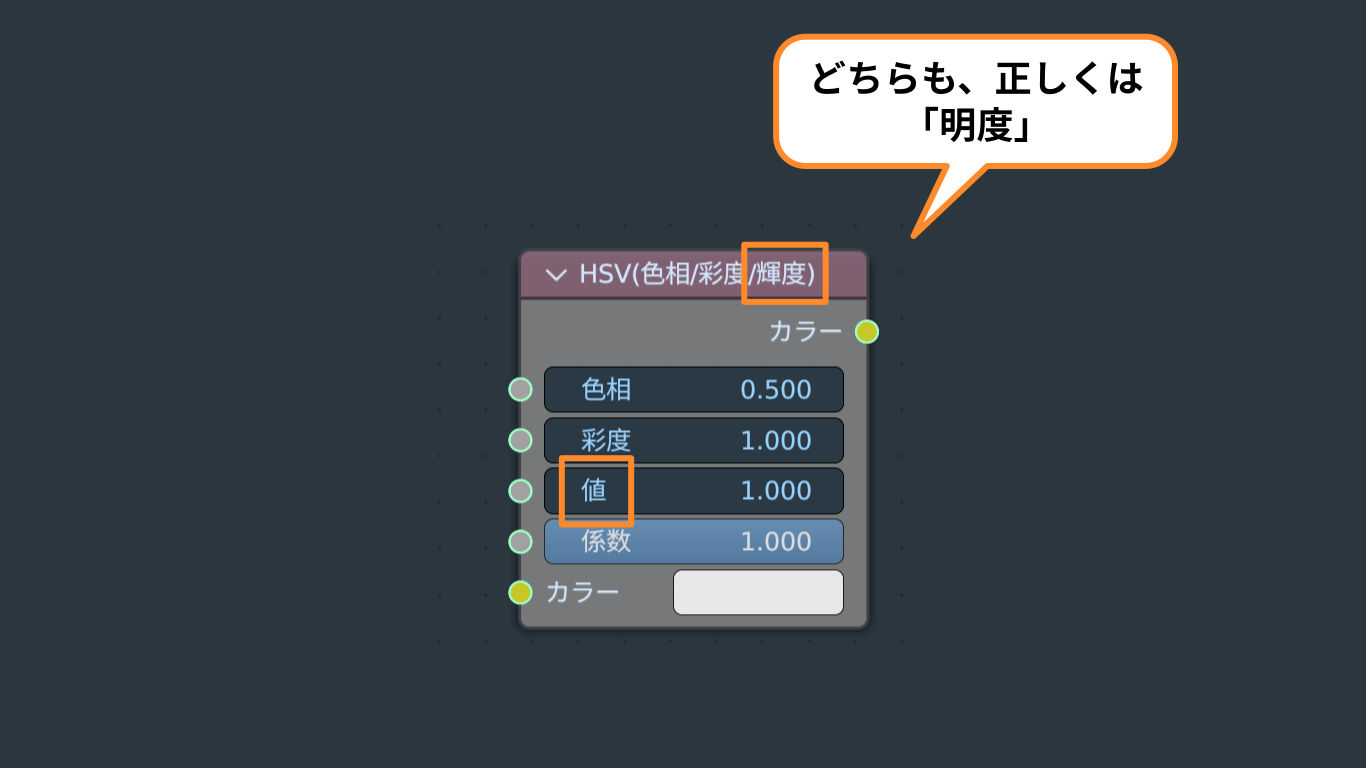
よし、情報はそろった。
いよいよ修正を依頼するぞ!
といっても、どこに依頼すればいいか知らないので、とりあえず「blender 誤訳」で検索してみます。
すると『日本語UI翻訳の報告と提案など - 雑談 - フォーラム - Blender.jp』というページがヒットしましたが・・・かなり昔のもので、今は稼働していないようです(最新コメントが2015年)。
次に「誤訳」を英語にして「blender mistranslation」で検索してみましたが、日本語化の設定やアドオンについての内容がヒットするだけ。
誤訳報告の話題は出てきません。
うーん、困った。
こういう時は一人で悩むよりも人に聞いた方が早いので、twitterで質問することにしました。
Blender3.4のUIで、HSVの「V(value)」が「値」や「輝度」と誤訳されています。
— 灰ならし (@hainarashi) 2023年2月20日
(正しくは「明度」)
これはとても紛らわしく、混乱を招くので、できれば訂正して欲しいのですが…
こういう誤訳をどこに報告すれば良いか、どなたか知りませんか?#Blender #b3d pic.twitter.com/8MkiYCET9e
ありがたいことに多くの人に拡散していただき、その中でよっしー3D工房ch(@yoshinori1977)さんとBLUGjp(@blug_jp)さんからアドバイスをもらいました。
Blender developer wikiのよくある質問とか
— よっしー3D工房ch@Clusterアバター販売中(BOOTH) (@yoshinori1977) 2023年2月20日
どうでしょうか?https://t.co/WsV0bsbD3e
バグレポート🐞ですね https://t.co/wqlVUNDVhf
— BLUGjp (@blug_jp) 2023年2月20日
なるほど、「Blender developer wiki」、そしてその中にある「バグレポート」ですか。
お二人にお礼を言って、早速リンク先に向かうと・・・

うん、やりとりは英語ですよね。予想はしていました。
私の英語力は、読むのは大まかに雰囲気をつかめる程度、書くのはほぼ無理という実力です。
正直、英語のやりとりはハードルが高いのですが・・・まあ、翻訳サービスを使えばどうにかなるでしょう。
ここは覚悟を決めて、挑んでみましょうか!
3. バグレポートの使い方の巻
さて、いよいよバグレポートにやってきました。
細かい使い方の手引きなどは無いので、ここからはほとんど手探りです。
なにかと苦労しましたが、その辺は置いといて。
実際に試して分かった、基本的な使い方を紹介します。
3-1. アカウント(Blender ID)の作製
バグレポートの利用にはアカウント(Blender ID)が必要です。
アカウントを作成するには、まず下のリンクからバグレポートのページを開きます。
Issues - blender - Blender Projects
画面が開いたら、右上の「サインイン」をクリック。
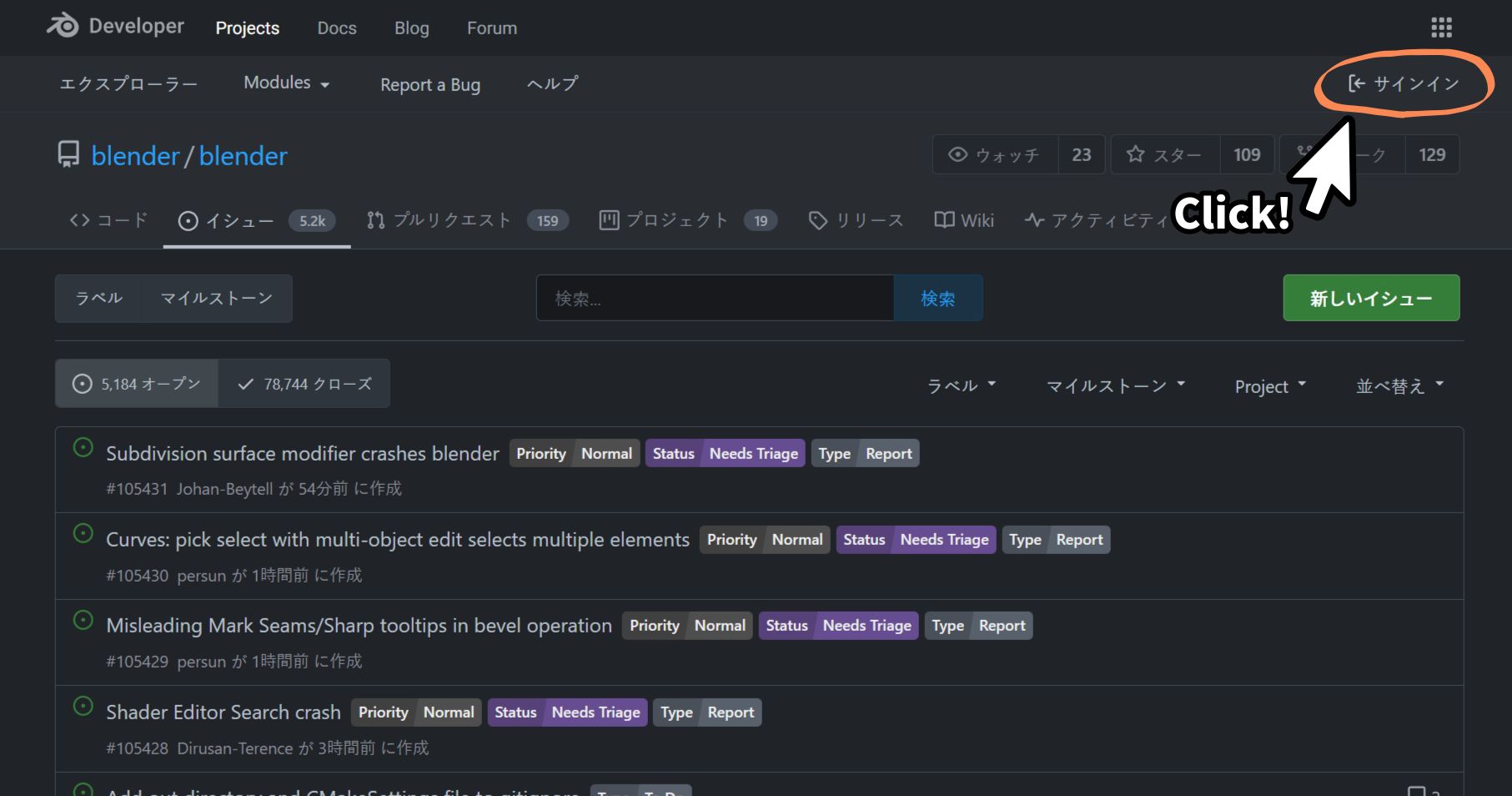
Blender Projectsのサインイン画面が開いたら、一番下の「Register」(登録)をクリックします。
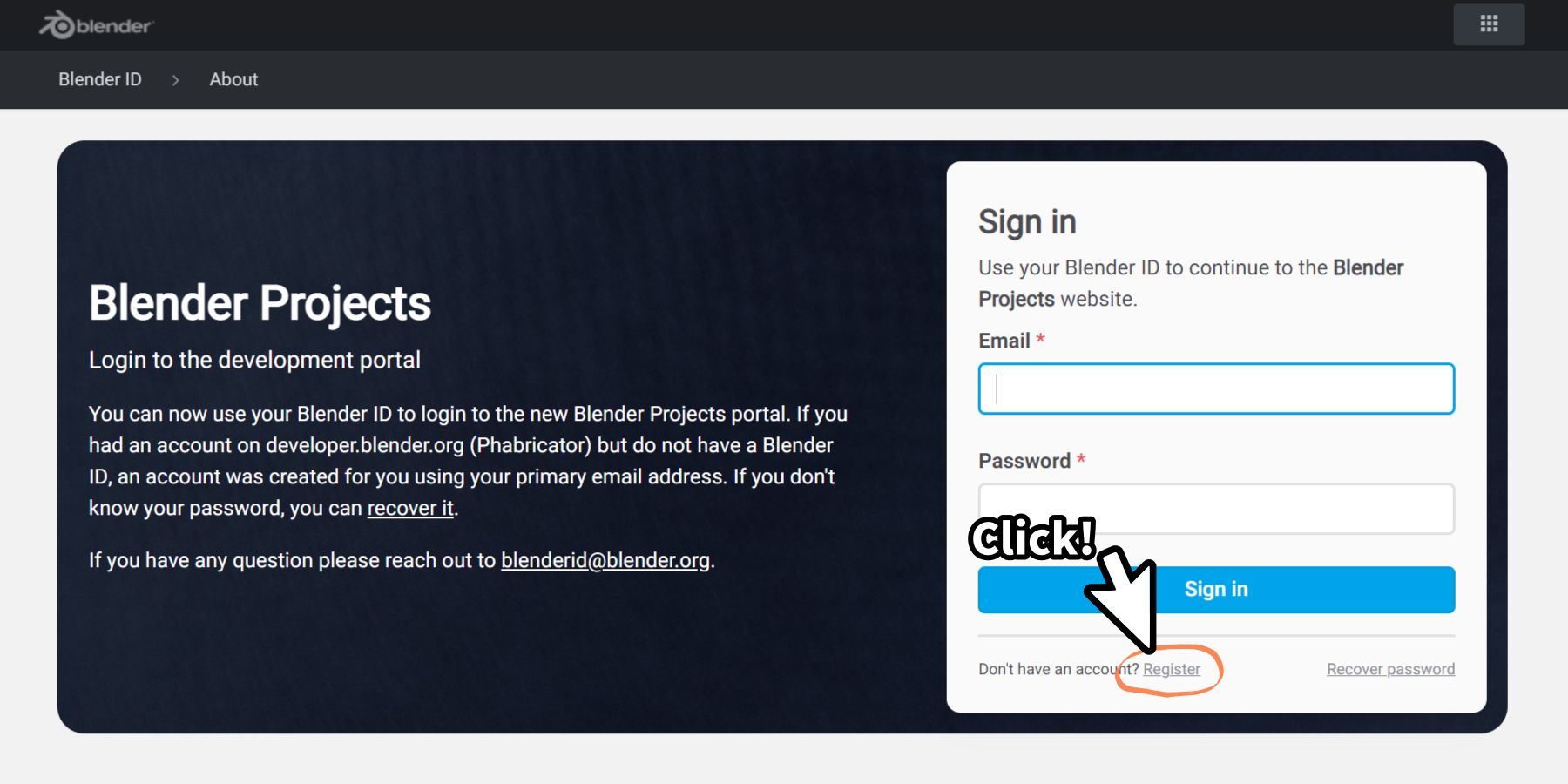
アカウント作成画面が開くので、必要事項を入力します。
ここで入力する「Full Name」が、Blender IDとして登録されます。
本名を使うか、ニックネームにするかは自由です。
私は「hainarashi」で登録しました。

必要事項をすべて入力したら、一番下の「Register」をクリックします。
すると、入力したメールアドレス宛に確認メールが送られてきます。
メール内の確認ボタンをクリックすると、アカウントが有効になります。
以上でアカウントの作成は完了。
バグレポートにサインインできるようになります。
3-2. バグレポートの検索
バグレポートを作成する前に、まず同様の不具合がすでに報告されていないかを検索します。

新規の報告は開発者側ですべてチェックされるので、ダブった報告をすると、余計なチェックの手間をかけてしまいます。
ユーザー側で既出のレポートを検索・確認してダブりを防ぐことで、スムーズなバグ対応の助けになります。
また今回の私のようにレポートの作製に不慣れな場合、似た内容のレポートを探すと、書き方の参考にできます。
3-3. 下書き
いきなりバグレポートの画面に入力すると、操作ミスで作製途中のレポートを投稿してしまう危険があります(実体験)。
まずはテキストエディタなどでタイトルと本文を完成させて、バグレポートにはコピペで貼り付けるだけにするのがオススメです。
バグレポートは、次のような構成で作製するのが基本です。
- エラーの内容の簡単な説明
- エラーを再現するために必要な、正確な手順
ただし、報告の内容によってはこの形式にこだわらなくても良いようです。
今回は誤訳の報告で、「エラーの再現方法」は必要無いので、よりシンプルな書き方で作製しました。
3-4. 翻訳ツールの使い方のコツ
翻訳ツールを使う場合、次の手順で翻訳するのがコツです。
- 元の文章を日本語で作製する
- 英語に翻訳する
- 2を日本語に再翻訳して確認する
再翻訳でおかしな日本語になる場合は、元の日本語の言い回しを変えるか、または分かる範囲で英文を修正します。
これを何回か繰り返して、再翻訳の日本語が充分理解できる形になったら、その英文を採用します。
ちなみに、私は英語の細かいニュアンスが判別できないので、ネイティブの人が読んでも適切な英文にできたか、正直分かりません。
(丁寧すぎ、またはくだけすぎた言い回しになっていないか。単語の使い方が文脈に合っているか。などなど・・・)
分からないものを気にしても仕方がないので、「とりあえず必要事項が伝わればヨシ!」くらいに割り切るよう心掛けました。
3-5. バグレポートの作製
バグレポートの作成には、「通常のバグ報告」と「アドオンのバグ報告」の2つのケースがあります。
【通常のバグ報告】
メニューから、[ヘルプ]>[バグを報告]をクリックします。

【アドオンのバグ報告】
メニューの[編集]>[プリファレンス]>[アドオン]から、該当するアドオンを開き、[バグを報告]をクリックします。
※バグ報告ができるのは公式のアドオンだけです。
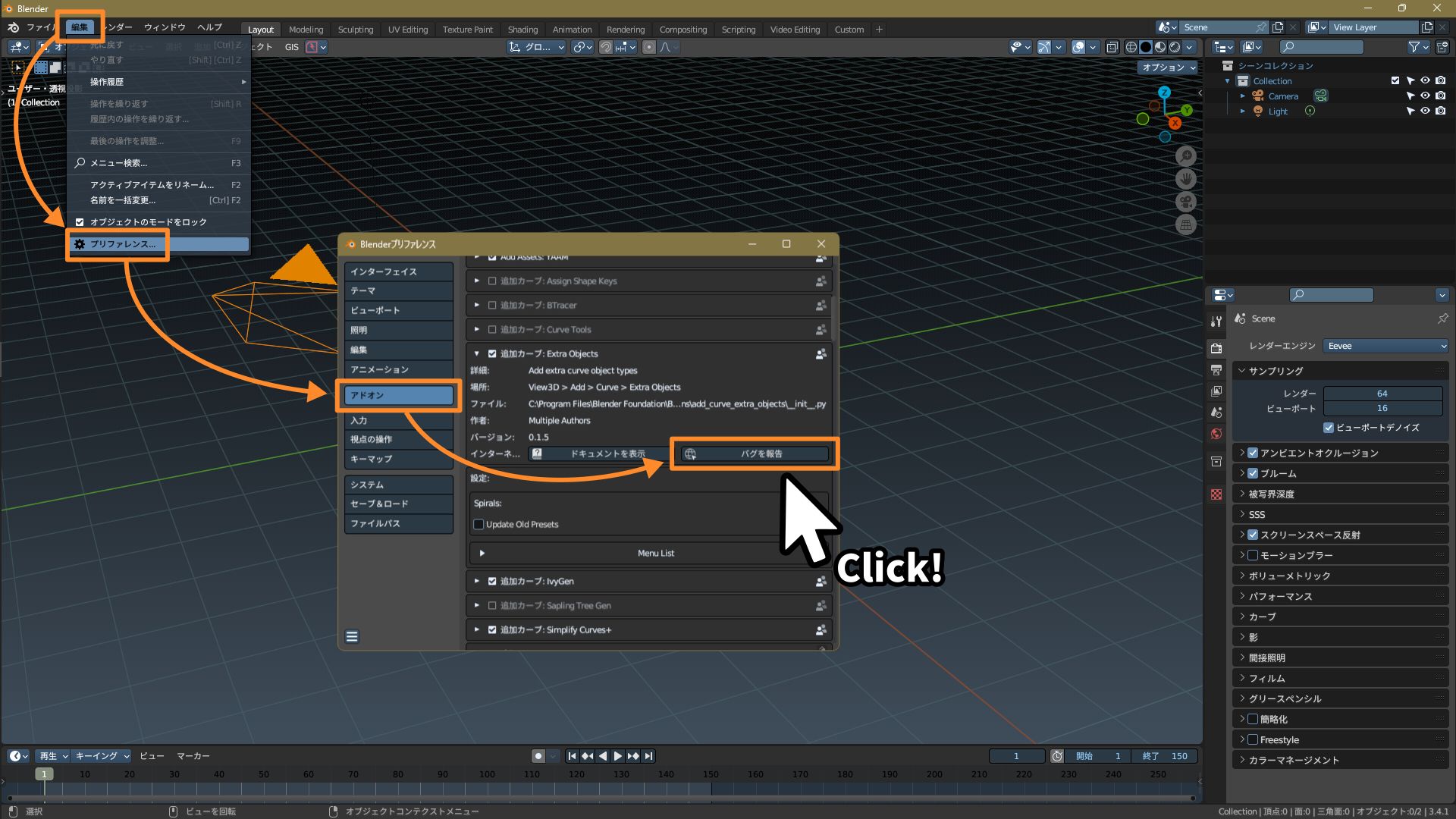
どちらの場合も[バグを報告]をクリックするとブラウザが起動し、バグレポートの新規作成画面が開きます。

各入力項目は、次のようになります。

本文入力欄の前半には、環境情報(OS、GPU、Blenderのバージョンなど)が自動で記入されています。
これはバグレポートに必要な情報なので、消したり書き換えたりせず、このままにしておきます。
本文入力欄の後半は、レポートのテンプレートです。
**Short description of error**
[Please fill out a short description of the error here]**Exact steps for others to reproduce the error**
[Please describe the exact steps needed to reproduce the issue]
[Based on the default startup or an attached .blend file (as simple as possible)]
【訳】
エラーの内容の簡単な説明
[ここにエラーの簡単な説明を記入してください]
他の人がエラーを再現するための正確な手順
[問題を再現するために必要な正確な手順を説明してください]
[デフォルトのスタートアップ、または添付の.blendファイル(できるだけシンプルなもの)をベースにしてください]
[ ]で囲われた部分を削除して、事前に作製した下書きからコピペします。
必要事項がすべて入力できたら、一番下の[イシューを作製]をクリックすると、レポートが投稿されます。
※イシュー(issue):課題
3-6. Markdownについて
バグレポートはMarkdown(マークダウン)形式で作製されます。
Markdownは、基本的には普通のテキストと同じですが、特定のルールに基づいた書き方をすることで、文字装飾(太字や箇条書きなど)を指定できる方式です。
といっても、バグレポートを書くためにMarkdownのルールを覚える必要はありません。
文字装飾を使うのでなければ、普通のテキストとして入力すればOKです。
文字装飾を使う場合は、入力したテキストを範囲選択して、本文入力欄の上に並んでいるアイコンをクリックします。
通常の文書編集ソフトと同様の操作ですが、その場でテキストの見た目が変化するのではなく、文字装飾用の記号が追加されます。
最終的な文字装飾は、レポートの投稿後に表示されます。

3-7. ファイルの添付/画像の貼り付け方
バグレポートには、説明用の画像やエラーが起こった.blendファイルなどを添付することができます。
ファイルを添付するには、画面下の方にある「ここにファイルをドロップまたはクリックしてアップロードします。」の欄に、ファイルをドロップします。
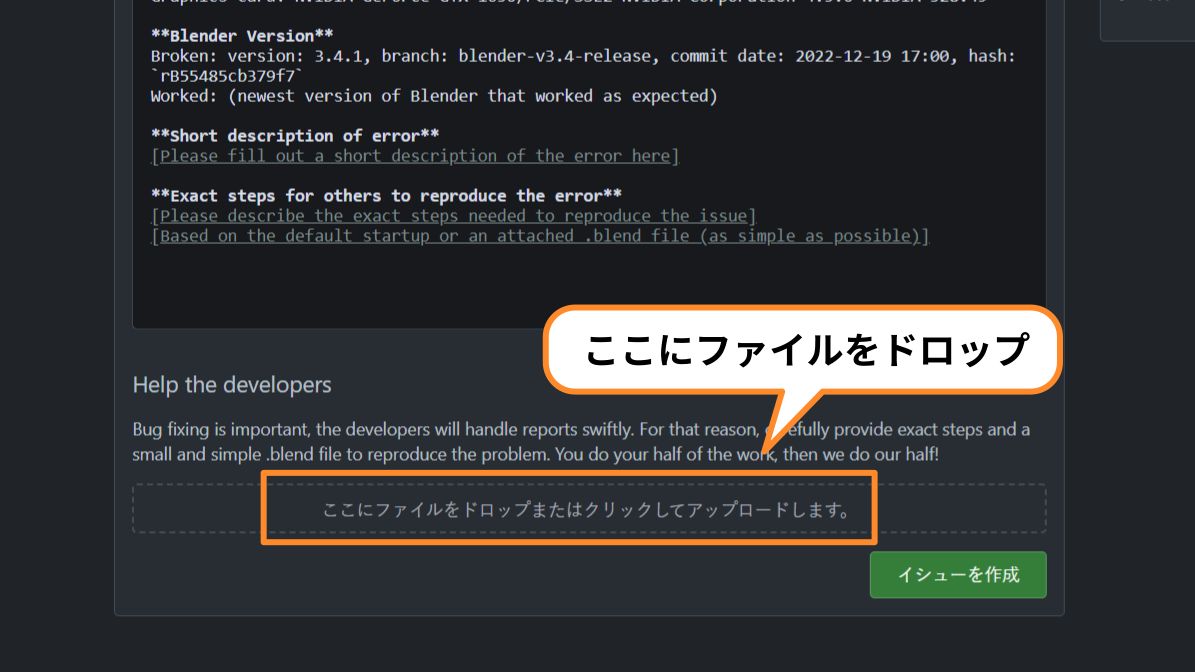
レポートの本文中に説明画像を貼り付けたい場合は、まず上の手順で画像ファイルをアップロードします。
アップロードが完了したら、次のように操作します。
- 画像ファイルの下の「Copy link」をクリック
- 本文内の画像を貼り付けたい位置で[Ctrl+V]
これで、本文内にMarkdown形式の画像参照用文字列が記入されます。
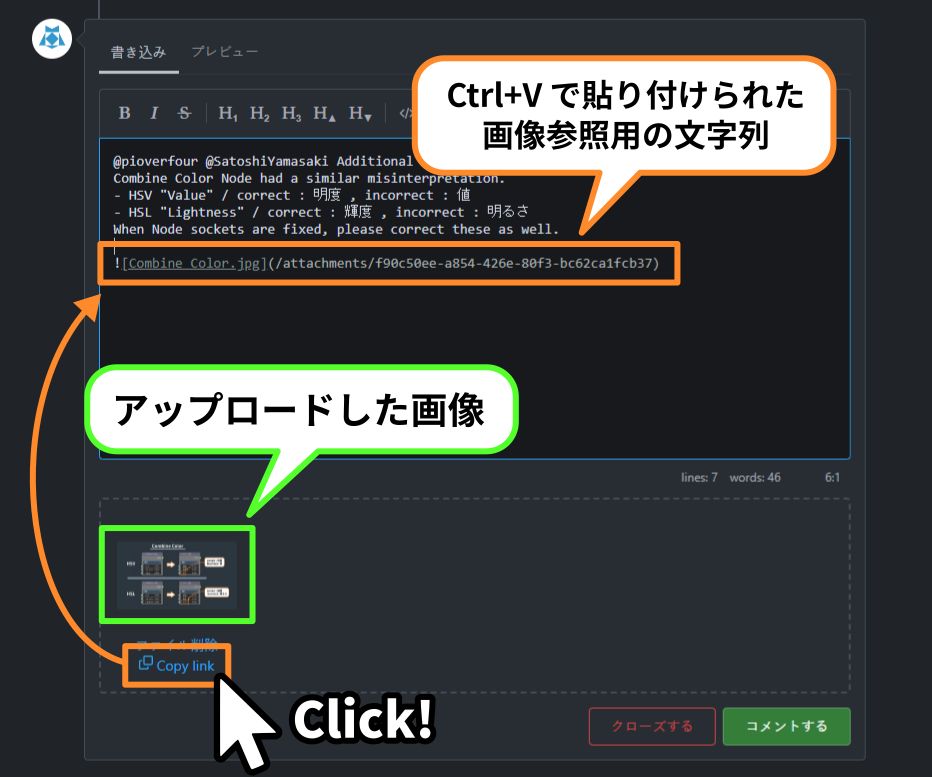
最終的な画像は、レポートの投稿後に表示されます。
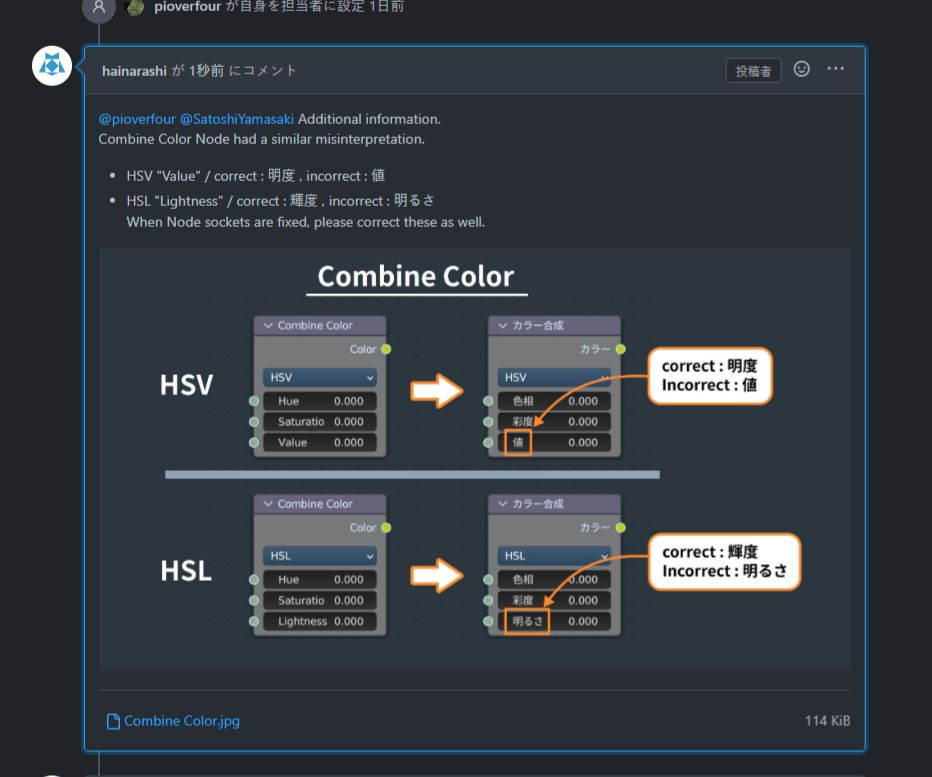
3-8. レポートの誤投稿を防ぐために
バグレポートを書いている途中でブラウザを閉じると、「イシューを作製」をクリックしていなくても、新規レポートとして投稿されてしまうようです。
私も一度やらかして、チェックした開発者の人から「必要な情報を全部入力してから投稿してください」とアドバイスを受けました。
レポートはその人がクローズ(終了処理)してくれましたが、開発者側に余計な手間を増やさないよう、誤投稿はできるだけ防ぎましょう。
なんらかの理由でレポートの作成を中断する場合は、タイトルと本文の中身を全て消去してからブラウザを閉じれば、レポートは投稿されません。
以上、「Blenderの誤訳をバグレポートに報告して修正してもらった話/その1」でした。
【その2】では、私が報告した誤訳に関するやりとりを日本語訳付きでまとめています。
実際のやりとりはどんな感じなのか、雰囲気の参考にどうぞ。