
※記事製作時のバージョン:Blender 2.93 , BlendLuxCore v2.6
LuxCoreRender(以下「LuxCore」と略)の使い方を手探りしていくシリーズ。
今回はコースティクスと分光を作ってみます。
「コースティクス(Caustics)」とは「反射・屈折による集光模様」のこと。
「分光(Dispersion)」とは「光の波長ごとの屈折率の違いにより、屈折光が虹色に分解される現象」のことです。
この2つはLuxCoreの目玉機能のひとつで、「Cyclesではできない綺麗なコースティクスを作りたい」というのが、LuxCoreを使い始める理由のトップではないかと思います。
コースティクスの作り方はとても簡単なので、さっそく作ってみましょう。
コースティクスの作り方
「レンダープロパティ」>「ライトパス」>「Light Tracing」をONにします。
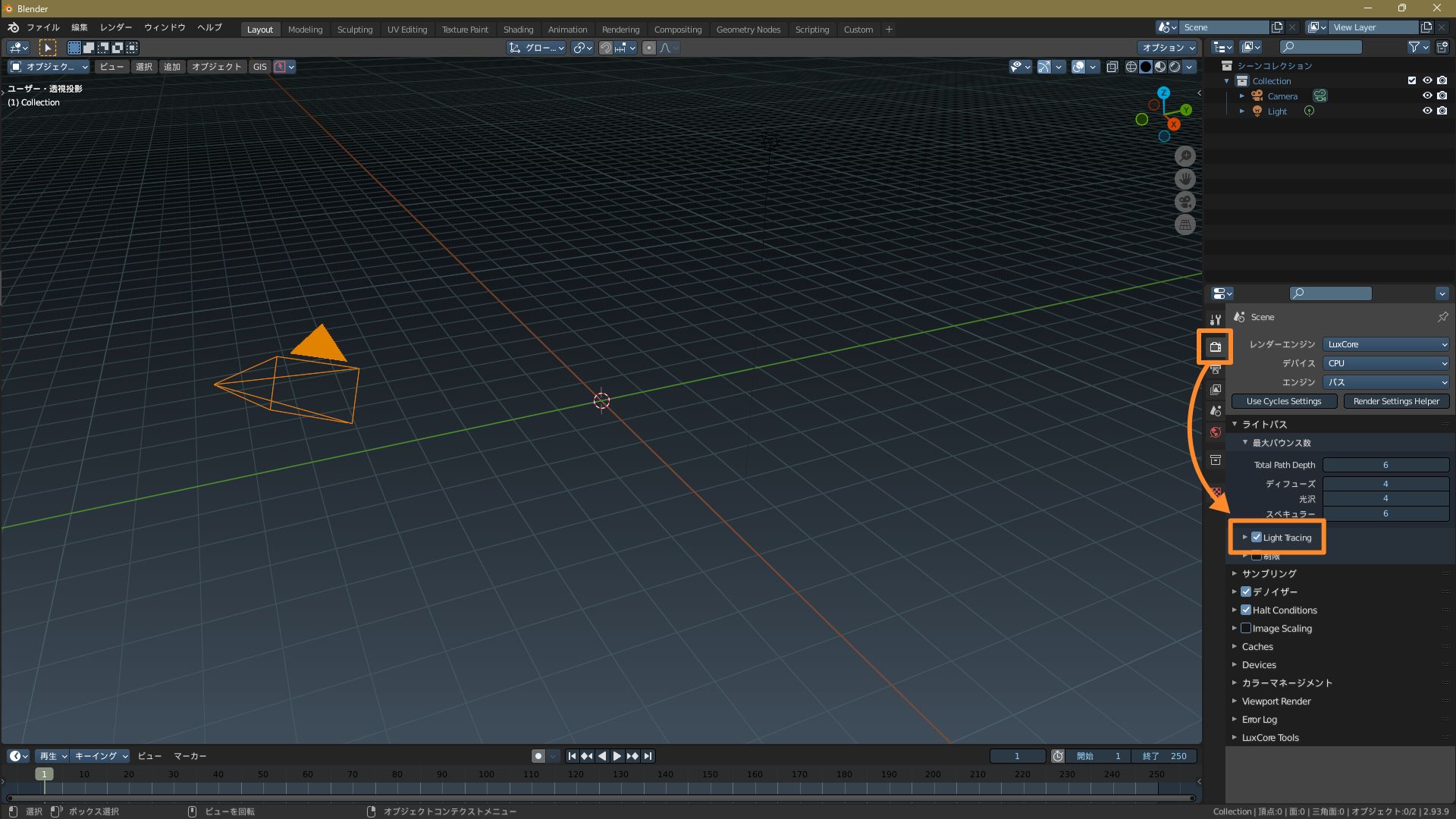
これで、マテリアル設定に基づいたコースティクスが描画されるようになります。
Glassマテリアルでは、水やガラスなどの屈折光のきらめき(屈折コースティクス)が描画されます。

スペキュラー(鏡面反射)または金属光沢のあるマテリアルでは、反射光が他のオブジェクトを照らす様子(反射コースティクス)が描画されます。

マテリアルによるコースティクス処理の違い
コースティクスがどのように処理されるかは、マテリアルによって異なります。
おおまかに特徴をまとめると次のようになります。
- 屈折コースティクスが描画されるのはGlass(ガラス)だけ
- 反射コースティクスは、以下のマテリアルでは描画されない
Matte(つや消し)
Matte Translucent(つや消し・半透明)
Null(透過)
Cloth(布)
Velvet(ベルベット)
※これ以外のマテリアルでは、すべて反射コースティクスが描画される - 屈折コースティクスも反射コースティクスも、「粗さ」が「0」の時だけ描画される
ラストの「粗さ」について少し補足しておくと、厳密には「0」の時だけ描画されるわけではなく、
- 「0.05」未満:コースティクスが描画される
- 「0.05」以上:描画されない
というような境界になる値があります。
この値はマテリアルによって異なり、「0.049」や「0.0024」などの場合もあります。
ただ、どれにしても非常に小さい値なので、実質的に『「粗さ」が「0」の時だけコースティクスが描画される』と扱うのが簡単です。
なお、例外としてGlossy Coating(光沢のあるコーティング)とCarpaint(自動車の塗装)の2つは、「粗さ」の値に関係なく反射コースティクスが描画されます。
きれいなコースティクスを作るコツ
コースティクスの仕上がりには、ライトの設定が大きく影響します。
次の2つを設定すると、くっきりした綺麗なコースティクスができます。
1. ライトの半径を小さくする
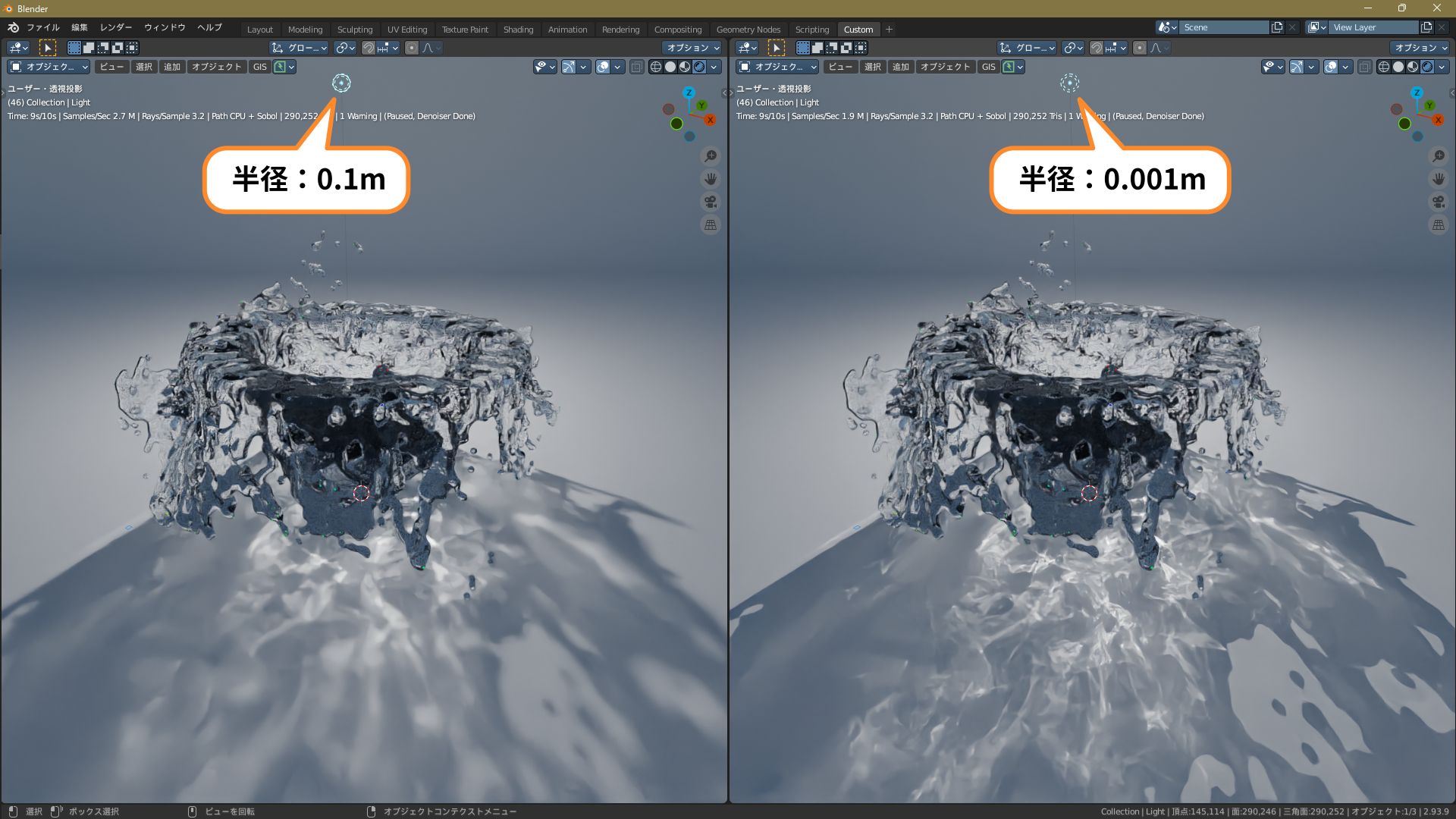
2. ライトの明るさを強くする
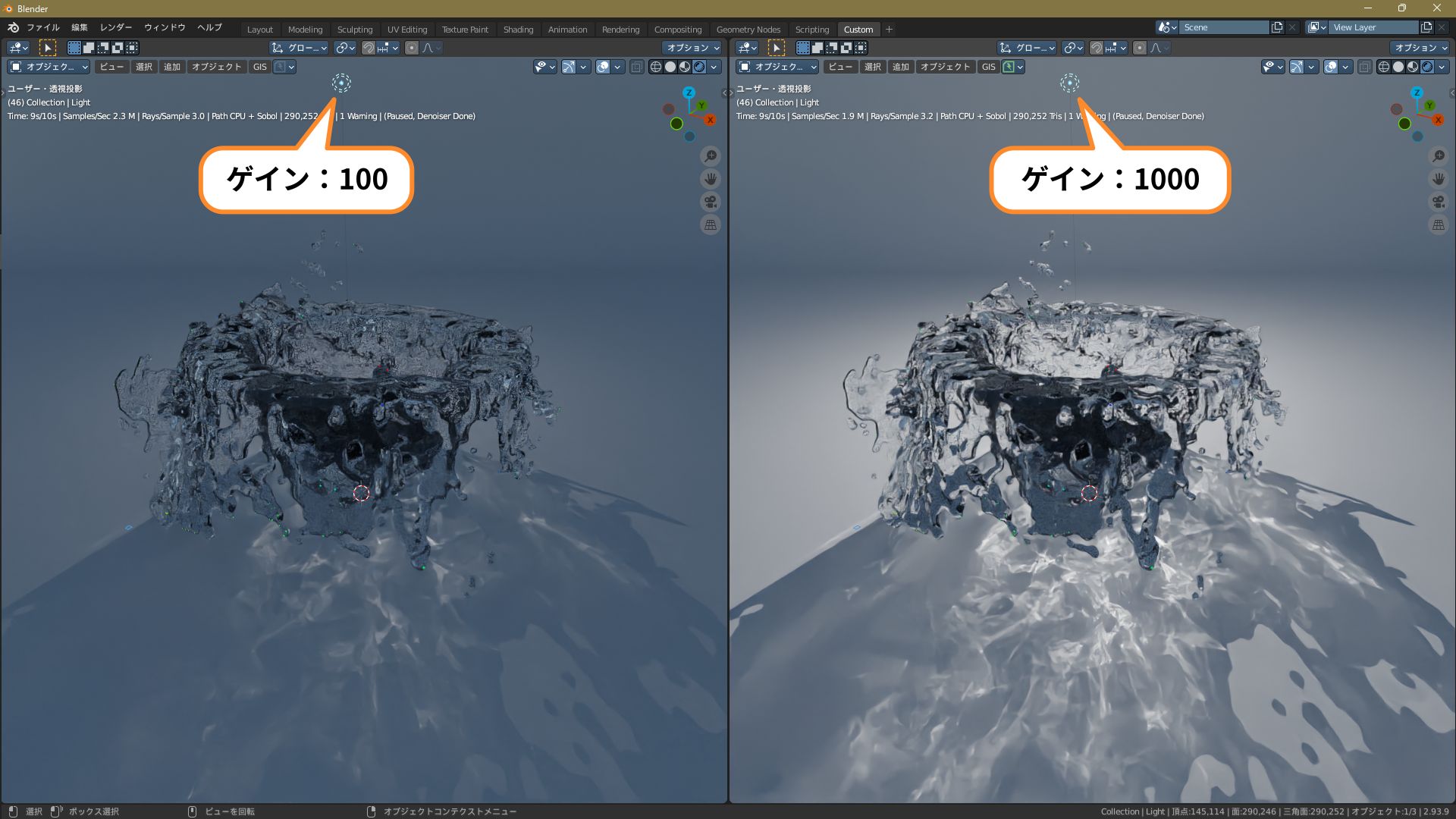
Halt Conditions(停止条件)について
「Light Tracing」をONにすると、レンダリングの自動停止を設定する「Halt Conditions(停止条件)」に「Use Light Path Samples(ライトパスのサンプル数)」が追加されます。
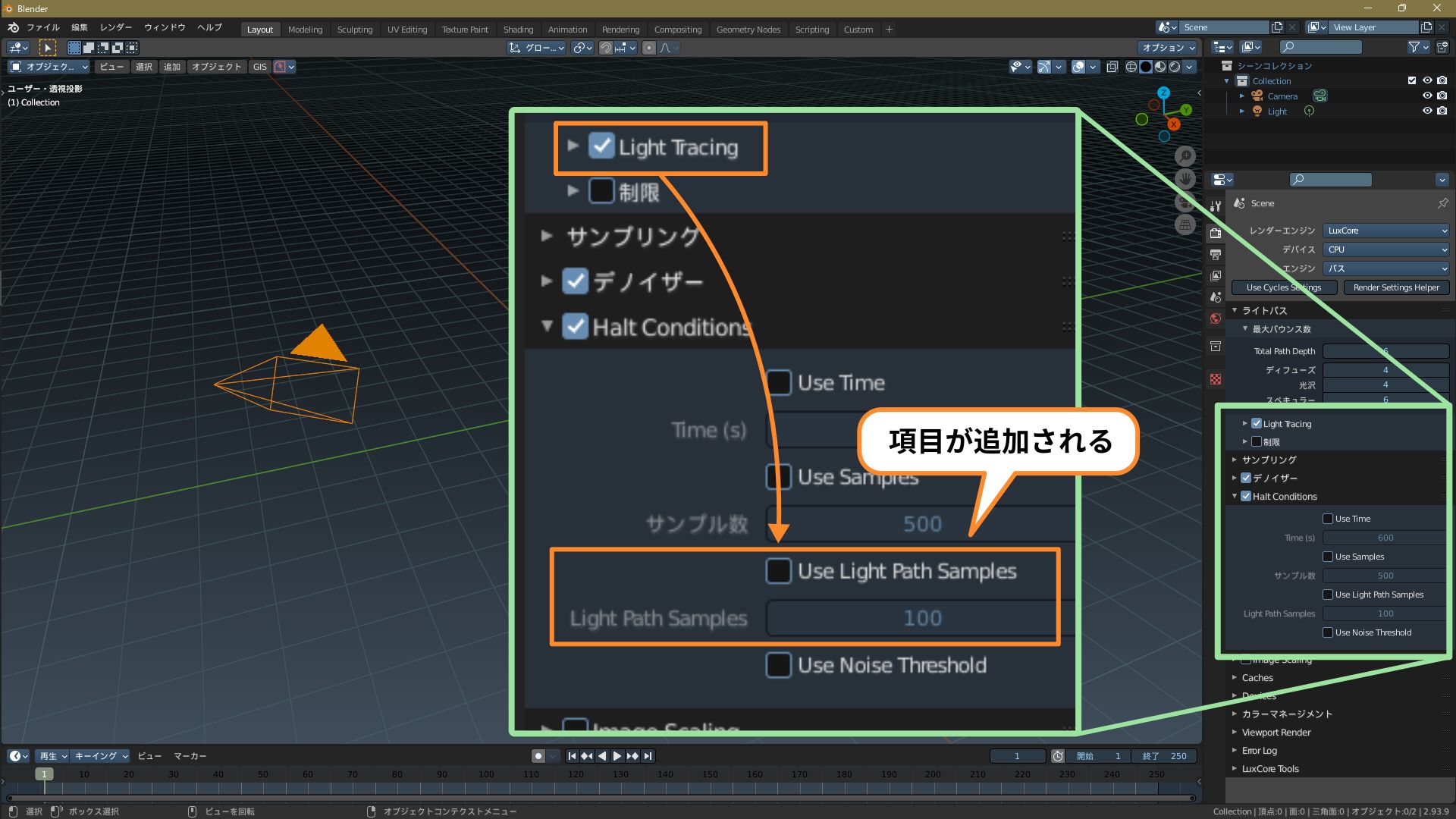
停止条件は必要に合わせて使用します。
レンダリングの自動停止設定についての詳細は、こちらの記事を参照してください。
分光の作り方
Glassマテリアルの「分光」を操作すると、屈折光が虹色に分解されるようになります。
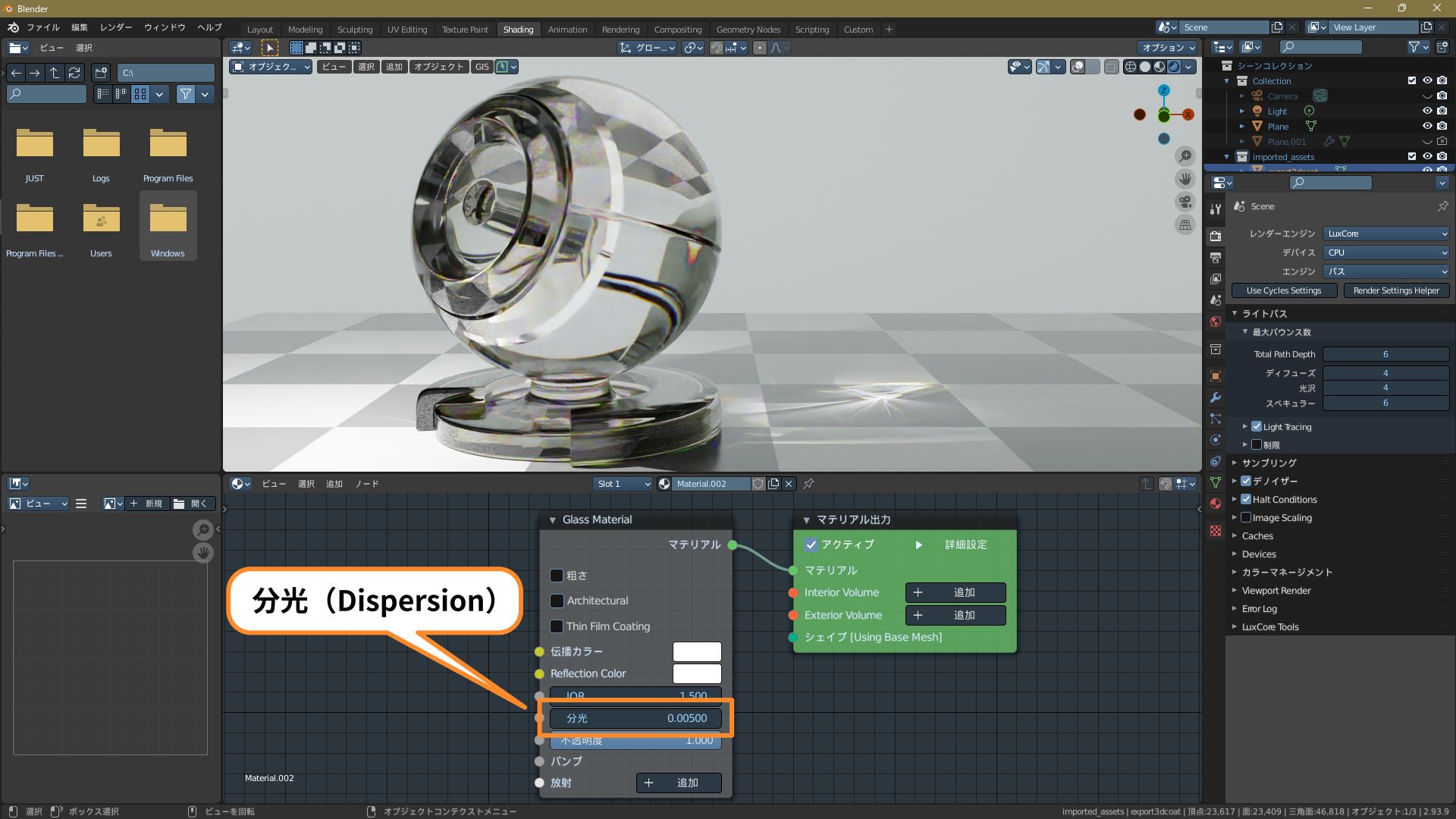
分光は「オブジェクト(水やガラス)を透かして見える像」と「屈折コースティクス」の両方に作用します。
「0」は分光なし。
値を大きくするほど分光が強くなります。
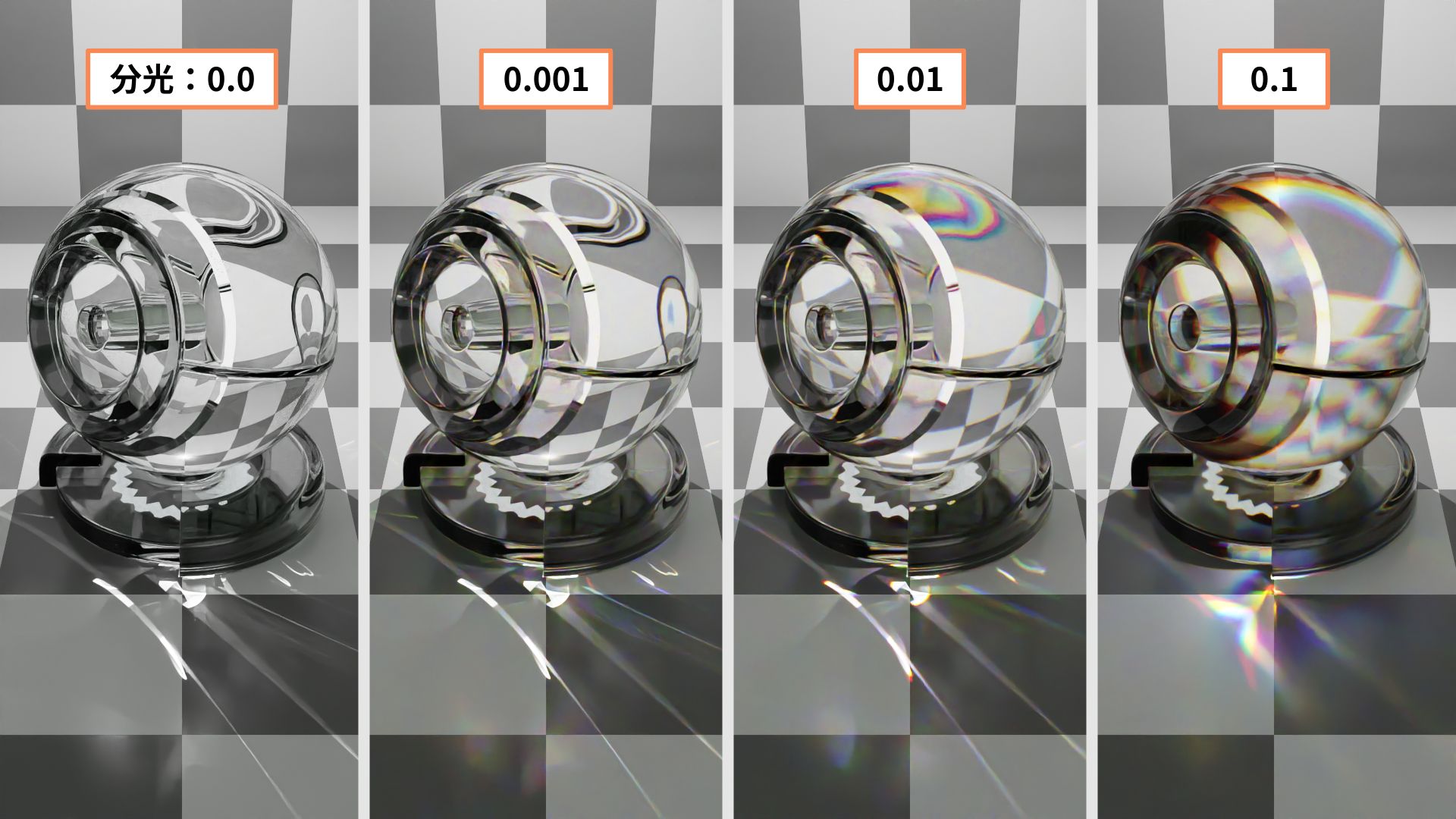
分光の設定について
「分光」パラメーターにマウスカーソルを重ねると、次の説明文が表示されます。
Dispertion strength(cauchy B coefficient)
Realistic values range from 0.00354 to 0.01342
Not supported by architectural and rough glass.

翻訳すると、次のようになります。
分散強度(コーシーB係数)
現実的な値は0.00354~0.01342です
建築用と粗さには対応していません。
「分光」に入力する値は、なにやら「分散強度(コーシーB係数)」という物理的な数値らしいですが、調べてもよく分かりませんでした。
これが分かれば、現実の数値を元にして簡単に設定できるようになるのですが・・・。
どなたか詳しい方、教えて下さい!
とりあえず「分光」の値は「0.00354~0.01342」の範囲で設定すると、現実的な見た目になるらしいです。
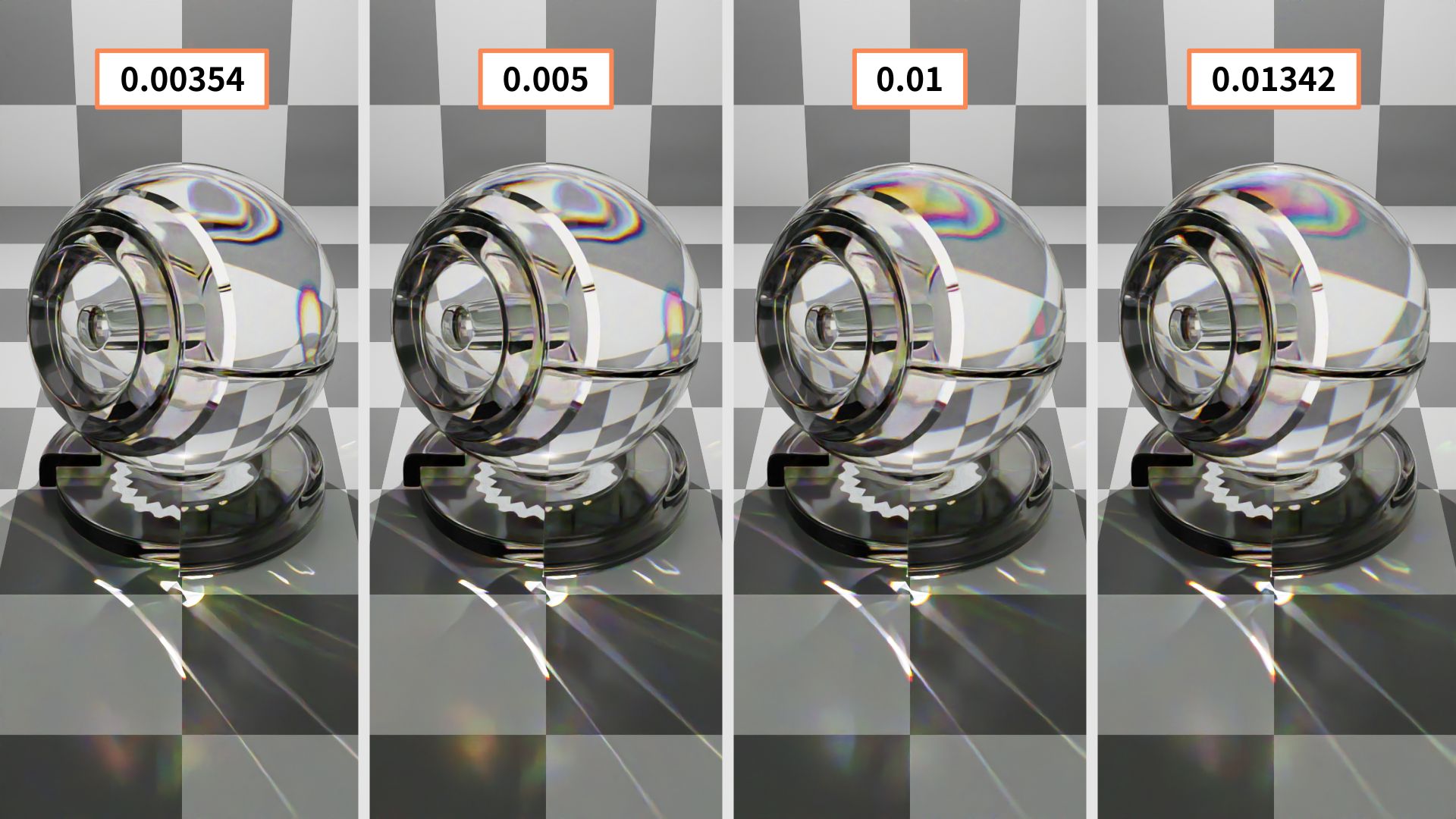
「Architectural(建築用ガラス)」と「Rough(粗さ)」は、Glassマテリアルのオプション設定です。
これらがONの場合、「分光」は働きません。
※窓ガラスを作る場合は「Architectural」をONにします。
すりガラスや傷のあるガラスなどを作る場合は「Rough」をONにします。
Glassマテリアルの詳しい使い方については、いずれ別の記事で解説する予定です。
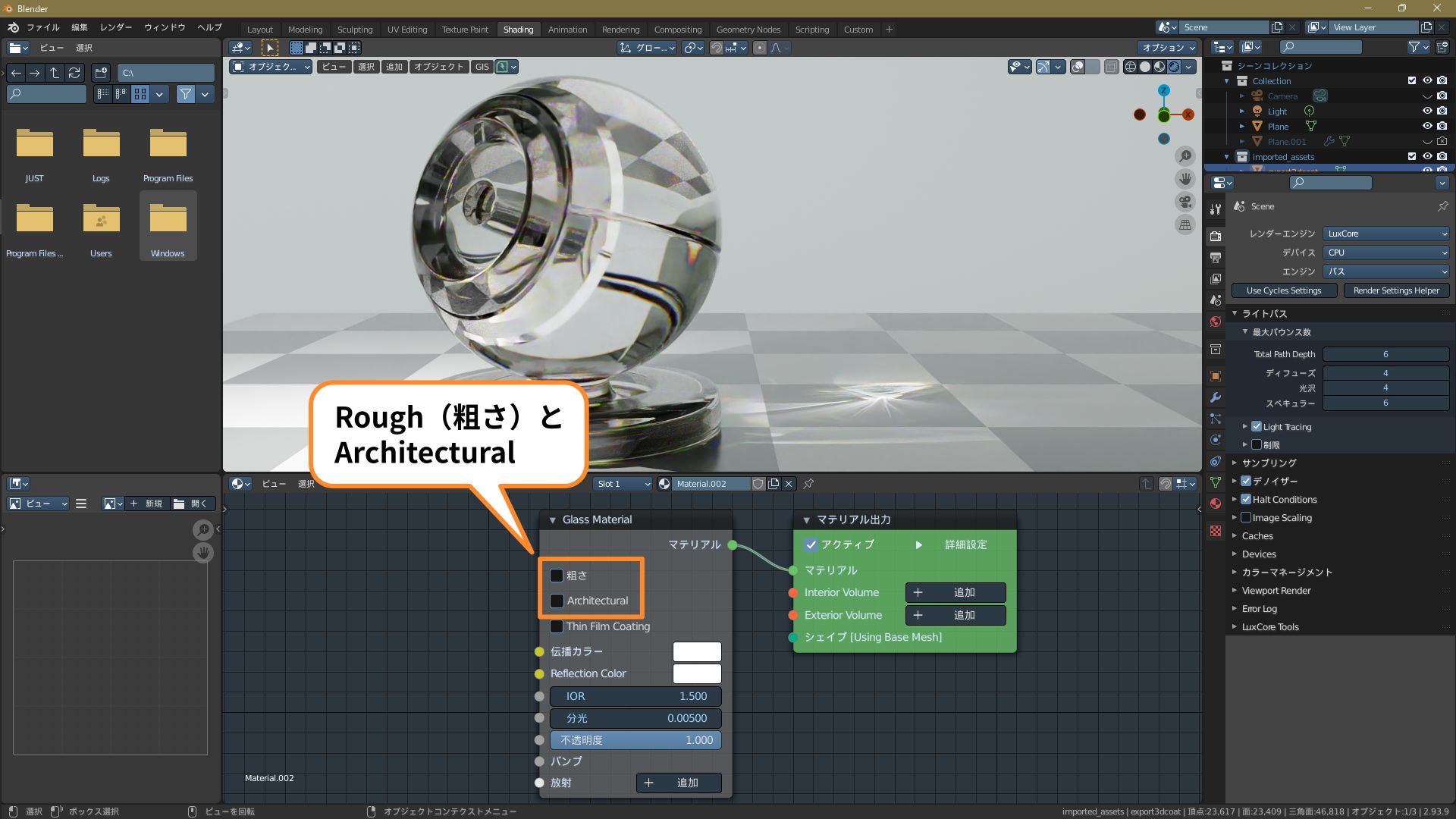
補足
コースティクスと分光は個別にON・OFFを切り替えられるので、必要に応じて組み合わせて設定できます。
「コースティクスはOFFで、分光だけON」といった設定も可能です。
(そういう状況があるか分かりませんが・・・念のため。)
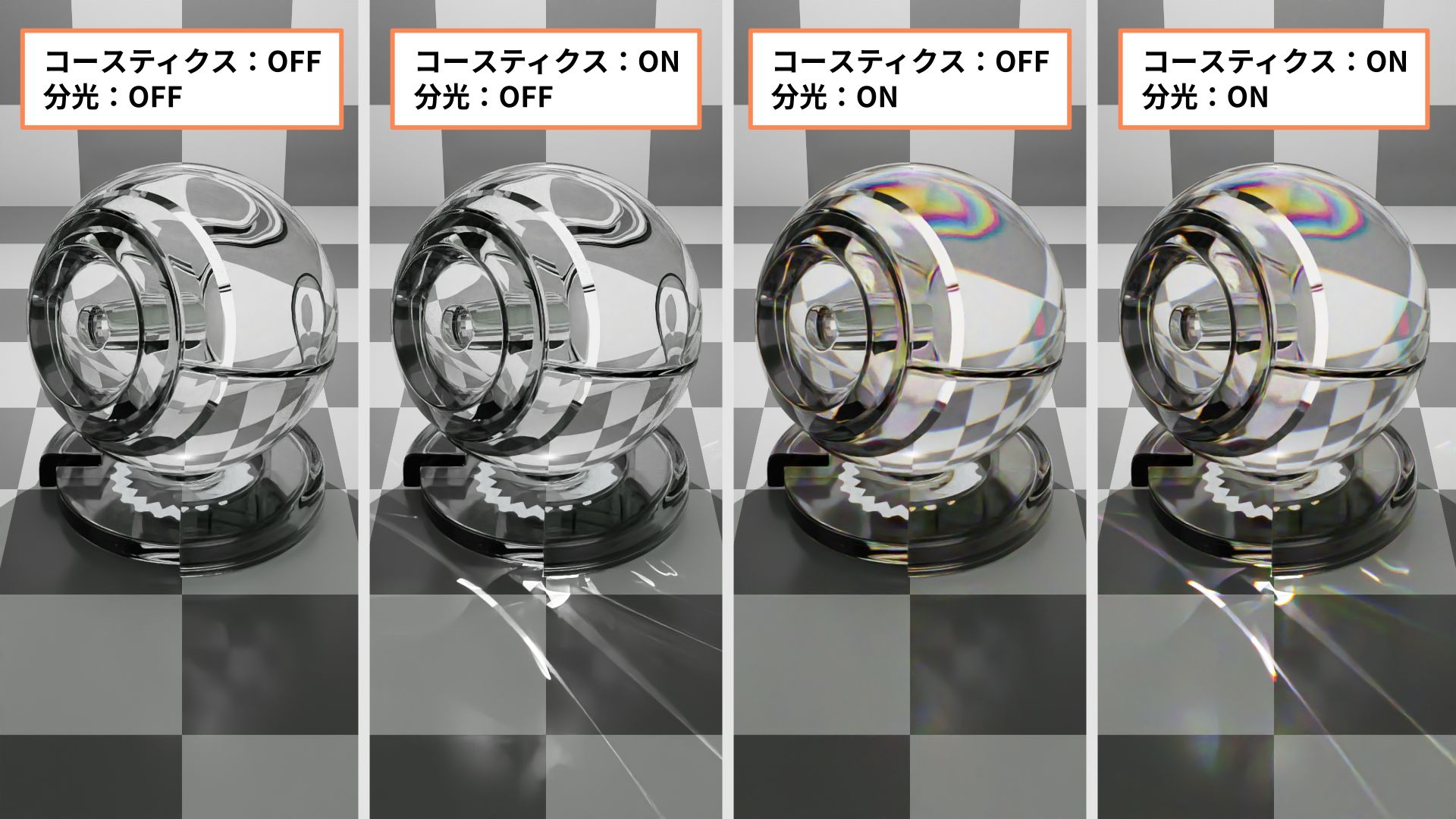
以上、コースティクスと分光の作り方でした。
次回は薄膜干渉の作り方です。
使用した3Dモデル
マテリアルボールの3Dモデルはこちらからお借りしました。
Material ball in 3D-Coat - Download Free 3D model by 3d-coat (@3d-coat) [a6bdf1d] - Sketchfab is licensed under Creative Commons Attribution
参考サイト
How to create Caustics in Blender • Magic Mark